今回、このブログを日本語以外でも楽しんでもらえるように多言語化をしました🗺
いろいろな方法がありますが、今回一番簡単で1時間ほどで設定できるGoogle翻訳を使って自動翻訳する設定をご紹介します😄
今回使用したのは「google language translator」というプラグインです
こちらをインストール&簡単な設定をすれば、ブログを多言語化できました👍
メリット
- 無料
- 初心者でも簡単な設定でブログの翻訳が出来る
デメリット
- Google翻訳を使用した自動翻訳なので、翻訳クオリティは高くはない
以上を踏まえたうえで、早速インストールと設定の方法をご紹介していきます💻
インストール
1.ワードプレスの編集ページ「ダッシュボード」を開く
2.「プラグイン」をクリック
3.「新規プラグインを追加」をクリック
4.「プラグインの検索」で「google language translator」と検索
5.「Translate WordPress-Google言語翻訳」の「今すぐインストール」をクリック
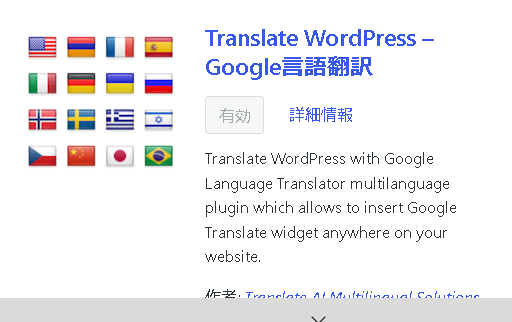
6.「有効化」をクリック
これでインストールは完了です👍
設定
〜google language translator〜
1.ワードプレスの編集ページ「ダッシュボード」を開く
2.「設定」にカーソルを合わせると出てくる「google language translator」をクリック
3.「Main Settings」の設定
- 「Plugin Status」の「Check this box to activate」はチェックを入れたままにしておく
- 「Choose the original language of your website」を選ぶ(日本語サイトはJapaneseを選びます)
- 「What languages will be active? 」で翻訳したい言語を選ぶ
4.「Language Switcher Settings」の設定
翻訳変更のスイッチボタンの設定が出来ます
特にこだわりがなければ、初期設定で大丈夫です👍
5.「Floating Widget Settings」の設定
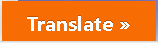
ブログの中の自分で決めた場所に、翻訳を選べる上記のようなボタンを設定することが出来ます
文字や色なども好みの設定に変更できます
- 「Show floating translation widget?」の「Yes,show widget」を選ぶ
- 「Custom text for the floating widget」の文字を入力する(初期設定は「Translate≫」となっています)
- 「Allow floating widget text to translate?」の「 Check to allow」をチェックする
- 「Floating Widget Position」の翻訳スイッチボタンの設定場所を選ぶ(初期設定は「Bottom Left」になっています)
- 「Floating Widget Text Color」や「Floating Widget Background Color」はお好みで
6.「Usage」の設定
特に設定しなくて大丈夫です
7.「変更を保存」をクリック
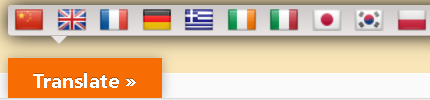
ブログの中にこのような自動翻訳のボタンが設定できました👏
これだけでも良いのですが、下記のような翻訳ボタンをサイドバーのトップに設定したいなと思ったので、そちらの方法もご紹介します😆
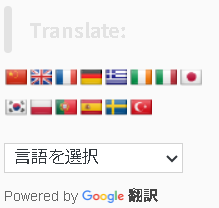
〜翻訳ボタンをサイドバートップに設定〜
1.「外観」にカーソルを合わせると出てくる「ウィジェット」を選ぶ
2.利用できるウィジェットから「google language translator」を選んで「サイドバートップ」を選択、「ウィジェット追加」をクリック
今回は初心者でもできるブログを多言語に自動翻訳する設定方法をご紹介しました
もっとクオリティーの高いものやこだわりを出せる方法もありますが、手始めにおススメです✨
あなたのブログも、ぜひグローバル化してみましょう🌏